Managing OU Excel Models¶
Configuration Center supports custom Excel model templates, which can be used to create sites, assets within sites, and their topology relationships in different domains in batch using Onboarding Tool. For more information about importing sites with Onboarding Tool, see Importing Sites.
On the Excel Model menu page at the OU level, you can view the public Excel models of the current environment and create and manage private Excel models for the current OU.
Prerequisites¶
Ensure that a public Excel model has been created in the current environment and assigned to the current onboarding template. If not, contact your system administrator.
Creating Private Excel Models¶
Select Excel Model in the left navigation pane.
In the Public or Private tab, select the Excel model that meets the requirements in terms of import mode and site type as a configuration basis, and select its corresponding Export Configuration File
 to download the configuration status of the Excel model to your local device. If there is no suitable Excel model template available, contact your system administrator to create it at the global level.
to download the configuration status of the Excel model to your local device. If there is no suitable Excel model template available, contact your system administrator to create it at the global level.Edit the Excel file in the exported compressed package according to the requirements in the file.
After the configuration is complete, select New Excel model in the Private tab.
Enter the following information in the pop-up window:
Name: The name of the Excel model.
Identifier: The identifier of the Excel model.
Version: The version number of the Excel model, which is used to distinguish it from other Excel models under the same import mode and site type.
Description: The description of the Excel model.
Import Mode: The mode in which the Excel model will be applied to site import with Onboarding Tool.
Single Site/Grouped Site: Import one Excel model for one site. Single site import will import an independent site, and combined site import will import multiple sites that are interrelated. When importing together with other types of sites, some data within the site support mutual reference.
Batch Site: Import multiple sites of the same type using one Excel model.
Site Type: The type of site to which the Excel model will be applied for import.
If importing a single site/batch sites, only one site type can be selected.
If importing a site group, multiple site types need to be selected. After selecting multiple types, an Excel file needs to be uploaded for each site type.
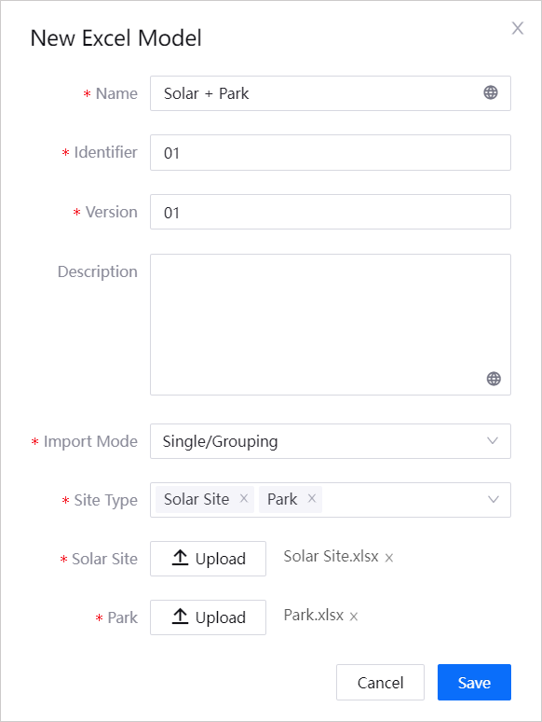
Select Upload to upload the configured Excel file for the selected site type.
Select Save.
Editing Private Excel Models¶
Select Excel Models from the left navigation pane.
In the Private tab, choose the Edit
 button for the desired asset table.
button for the desired asset table.Edit the basic information of the current asset table, except for the identifier, and upload a new Excel file if needed.
After editing, select Save.
Deleting Private Excel models¶
Select Excel Models from the left navigation pane.
In the Private tab, choose the Delete
 button for the desired asset table.
button for the desired asset table.Confirm the deletion in the popup by selecting Delete.