构建流程模型¶
流程模型是 BPM 的基础。借助 BPM 提供的流程元素套件,你可以轻松设计和构建适合你所在组织的流程模型。
本节描述了如何构建模型模型。
操作步骤¶
创建流程模型¶
在导航窗格上,选择 流程模型。
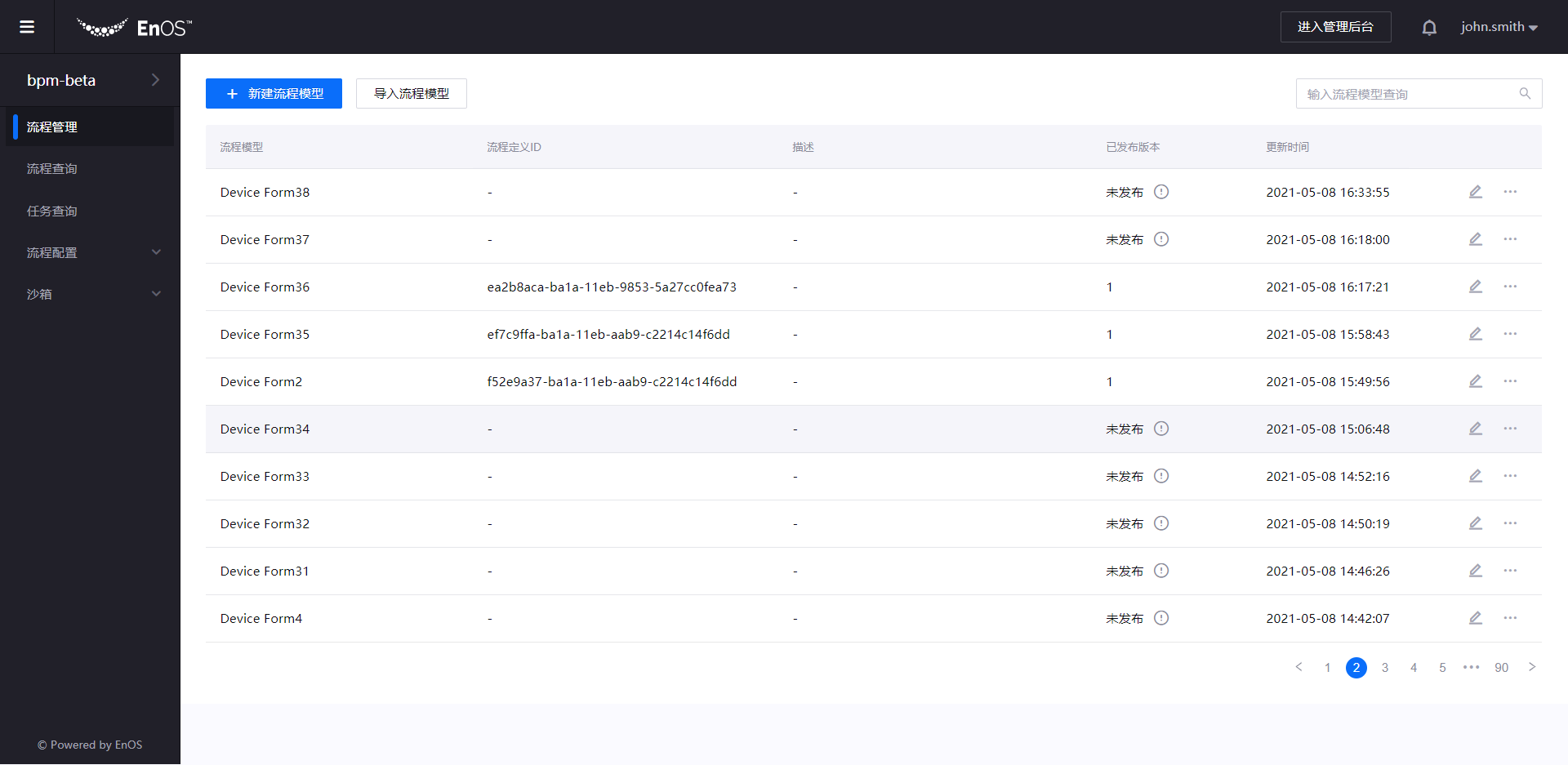
点击 新建流程模型。
此时出现新建流程模型对话框。在 流程模型 输入框中,输入模型的唯一名称。
在 流程发起权限 部分,定义可基于该流程模型发起流程的用户。
备注
流程发起人会被自动授予流程查看权限。
在 流程查看权限 部分,定义可查看相应流程的用户。
如果你想要流程模型使用业务状态,则执行以下步骤:
开启 应用业务状态。
在 状态组 下拉列表中,选择想要使用的状态组。
在 初始状态 下拉列表中,选择在发起流程后要显示的第一个状态。
如果要允许用户终止流程,则执行以下步骤:
开启 允许流程终止。
在 流程终止权限 部分,定义可以终止相应流程的用户。
点击 保存。
此时流程模型列表中将会出现新的一行。备注
你可以通过将鼠标悬停在省略号 (…) 上并点击 删除 来删除流程模型。
编辑流程模型属性¶
在导航窗格上,选择 流程模型。
在想要配置的流程模型旁边,点击 编辑。
此时出现流程设计器,流程模型属性显示在右侧。备注
如果你正在画布上进行流程元素的配置,只需点击画布的空白部分,即可显示流程模型属性。
根据需要修改属性。
点击 保存。
设计流程流¶
在导航窗格上,选择 流程模型。
在想要配置的流程模型旁边,点击 编辑。
此时出现流程设计器。默认情况下,画布上已包含“空启动事件”。如有需要,点击“空启动事件”,重命名事件或给其添加表单。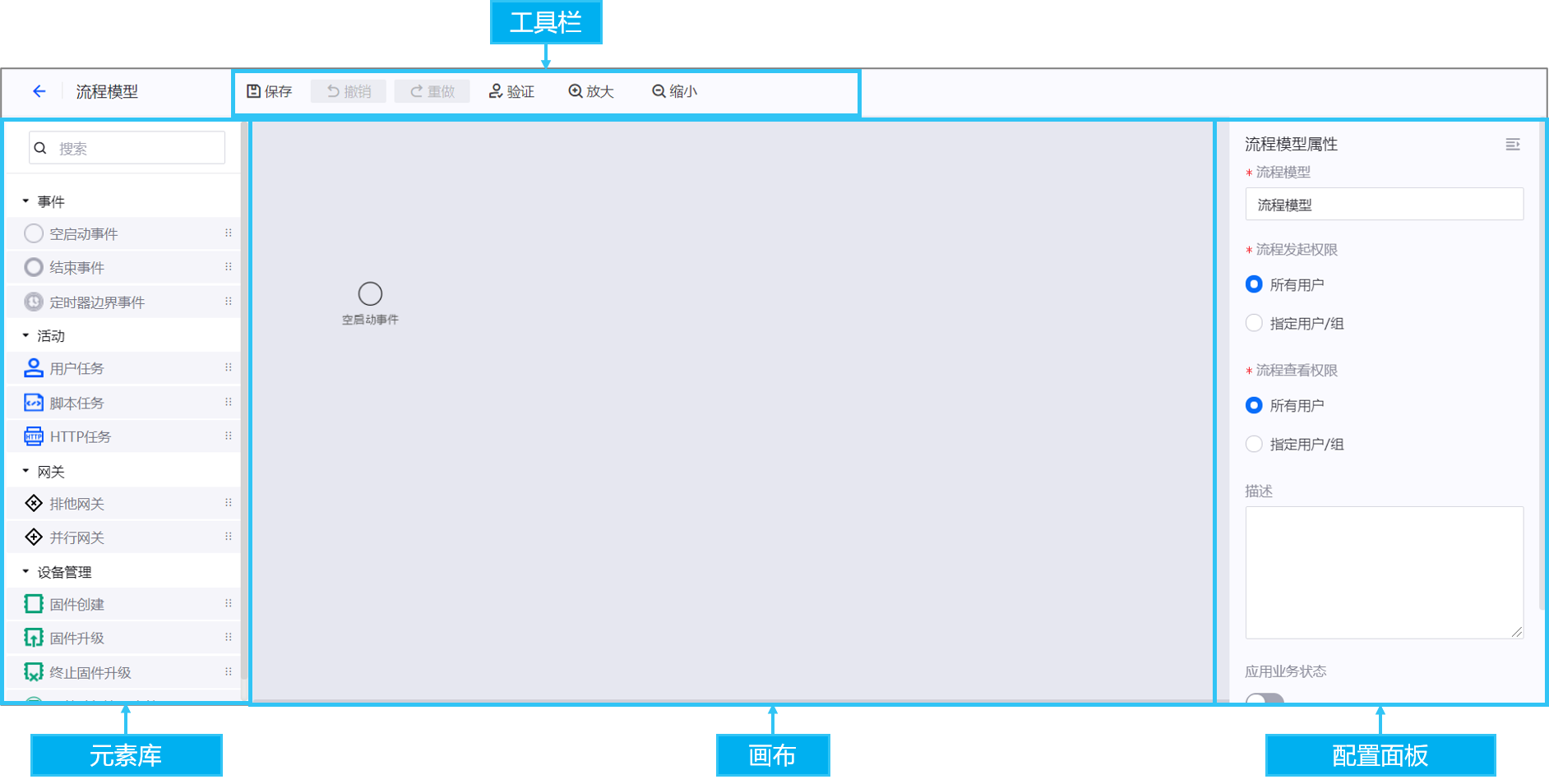
从左窗格中,拖拽要在画布上使用的元素。
在画布上选择元素,然后在右窗格中配置元素详情。
有关流程元素的更多信息,参见 流程元素。通过将连接线从一个元素的输出点拖拽到另一个元素的输入点来连接元素。
备注
只能从输出点拖拽连接线,不能从输入点拖拽。
如有需要,可在设计流程流时执行以下任何操作:
点击工具栏按钮撤消或重做上一个动作。
使用滚轮或点击工具栏按钮放大或缩小画布。
按键盘上的 Ctrl + C 键复制元素。
按键盘上的 Delete 键删除元素。
流程设计完成后,点击 验证 检查是否存在错误。
备注
所有流程模型都必须至少以一个结束事件结束。
点击 保存。
设计表单¶
对于“空启动事件”或“用户任务”等元素,你可以添加用于捕获用户输入的表单。
在画布上选择元素,然后在右窗格中点击 设计表单。
此时出现表单设计器。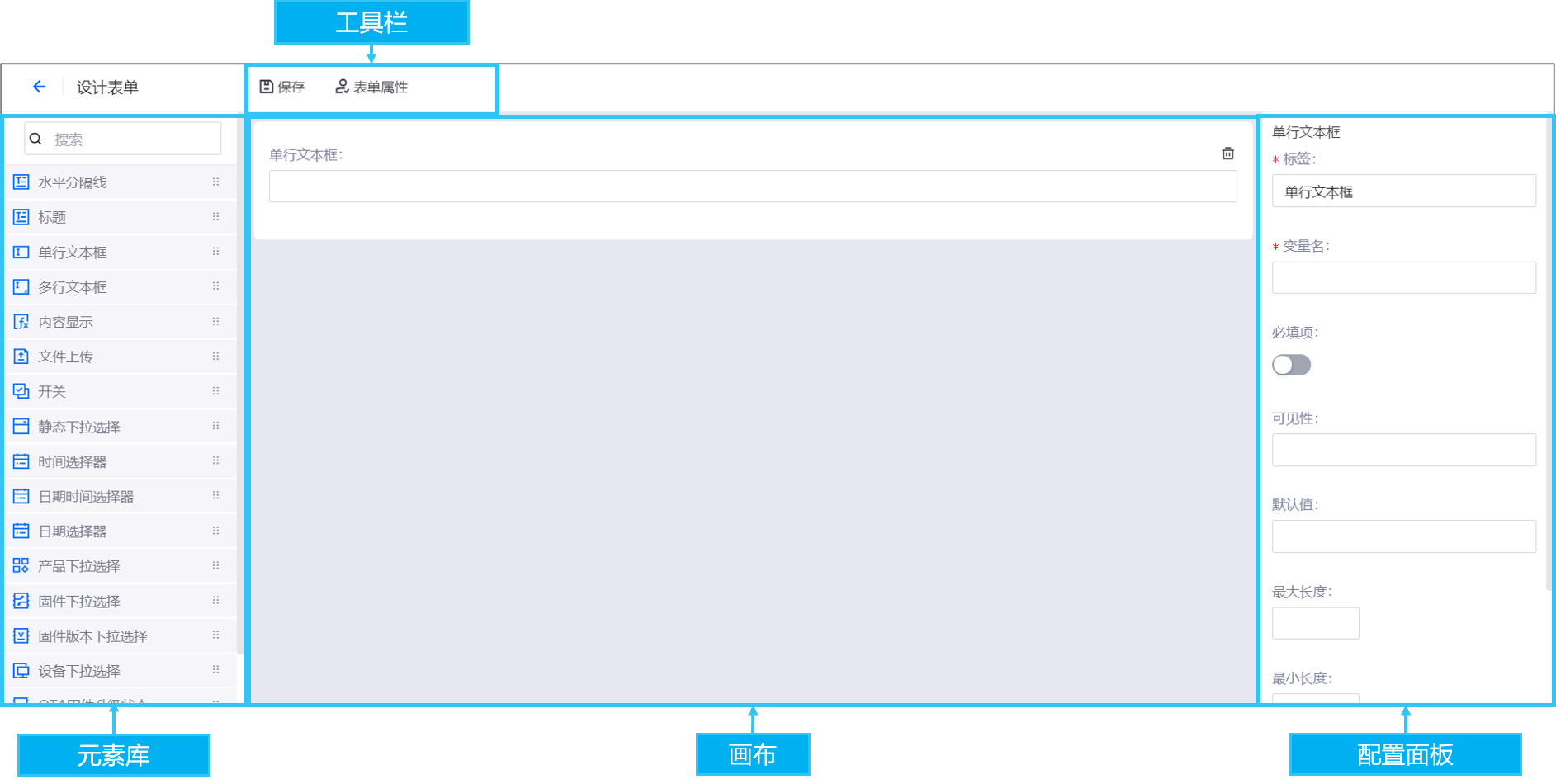
从左窗格中,将表单元素拖拽到画布上,然后根据你的偏好进行排列。
在画布上选择元素,然后在右窗格中配置元素详情。
有关表单元素的更多信息,参见 表单元素。点击 表单属性。
此时出现“表单属性”对话框。在 表单名称 输入框中,输入可供参考的表单名称。
在 表单键 输入框中,输入用于标识表单并在 OU 范围内唯一的键。该表单键不能在同个 OU 的其他流程模型里重复使用。
在 表单操作 部分,执行以下步骤,添加将出现在表单上的按钮:
在 键 输入框中,输入用于标识按钮的唯一键。
在 名称 输入框中,输入将出现在按钮上的名称。
点击 添加操作,可添加更多按钮。
备注
必须通过在连接线的条件中引用按钮的键来定义按钮的操作。有关连接线的更多信息,参见 连接线。
点击 保存。
配置通知设置¶
可配置流程模型的通知设置,通过邮件通知各个用户流程或任务的运行状态。如此一来,即便是不在办公室或没在实时监控 BPM 应用的用户也可以在较短的响应时间内执行操作。
在导航窗格上,选择 流程模型。
在想要配置的流程模型旁边,将鼠标悬停在省略号 (…) 上并点击 通知。
开启需通知用户的事件的通知。
收到通知的用户将取决于事件类型。点击 保存。
备注
BPM 的通知功能调用的是 EnOS 消息推送管理服务,而默认的消息推送配额数量为 0。如果要为 BPM 发送通知,必须在 EnOS 管理控制台申请增加 BPM 应用的邮件配额。有关申请邮件配额的详细信息,参见 配额管理。
结果¶
你现在可以测试并发布流程模型。