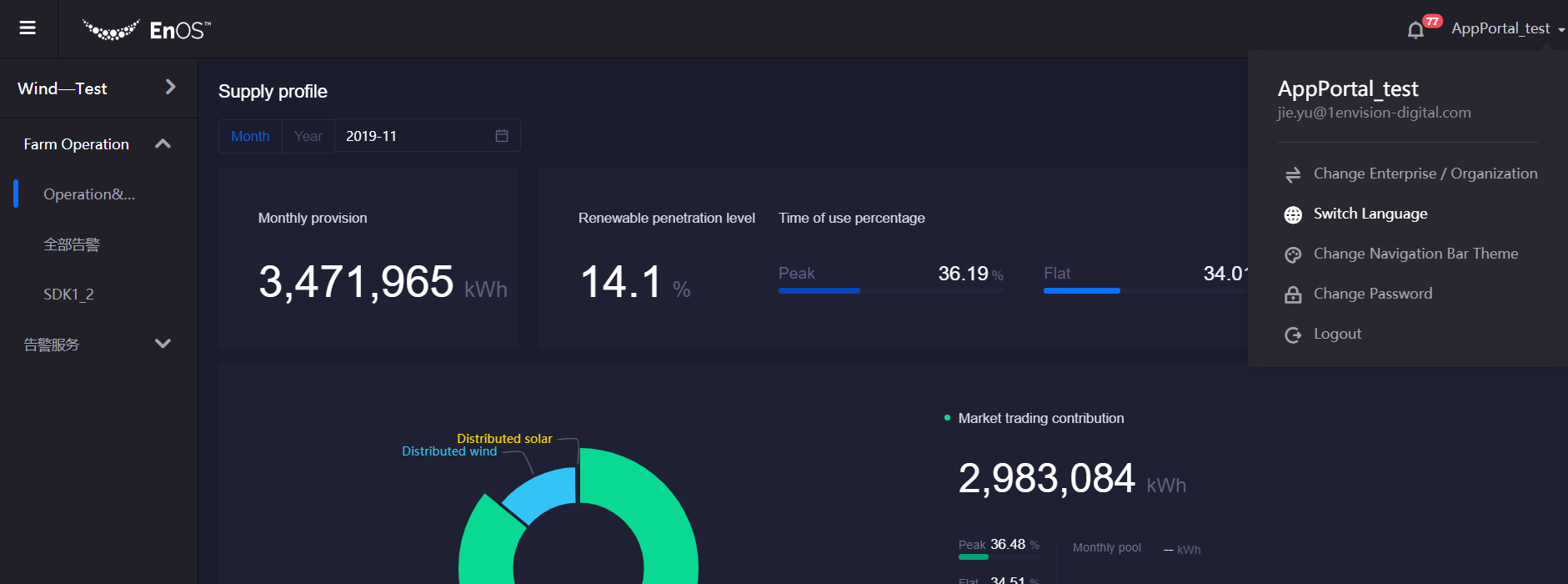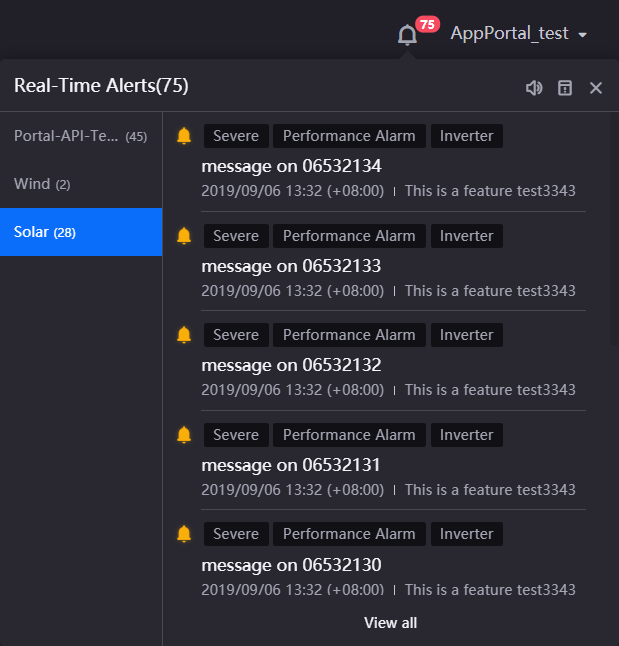Basic Operations in the Application Portal¶
The EnOS Application Portal provides users with a single portal to access applications for multiple domains, enabling the easy and quick access of applications across enterprises and organizations.
The main functions of the application portal include:
Listing of applications by categories.
Switching among enterprises or organizations.
Centralized message center for all applications.
Switching of languages.
User information and password.
Help center for applications.
Entry to the Admin Console (for administrators only).
Accessing the Application Portal¶
Enter the Application Portal login page URL in the browser, using the format
https://app-portal.{domain_name}/login.Note
The
domain_namein the URL is the domain name for deploying the Application Portal service. As different cloud services and instances have different service addresses, please contact the Envision project manager or technical support for the corresponding service information.Enter your account and password to log in. If you forgot your password, you can click Forget Password to reset the password. After logging in, select the enterprise or organization you want to enter. If there is only one enterprise or organization, you will enter it directly.
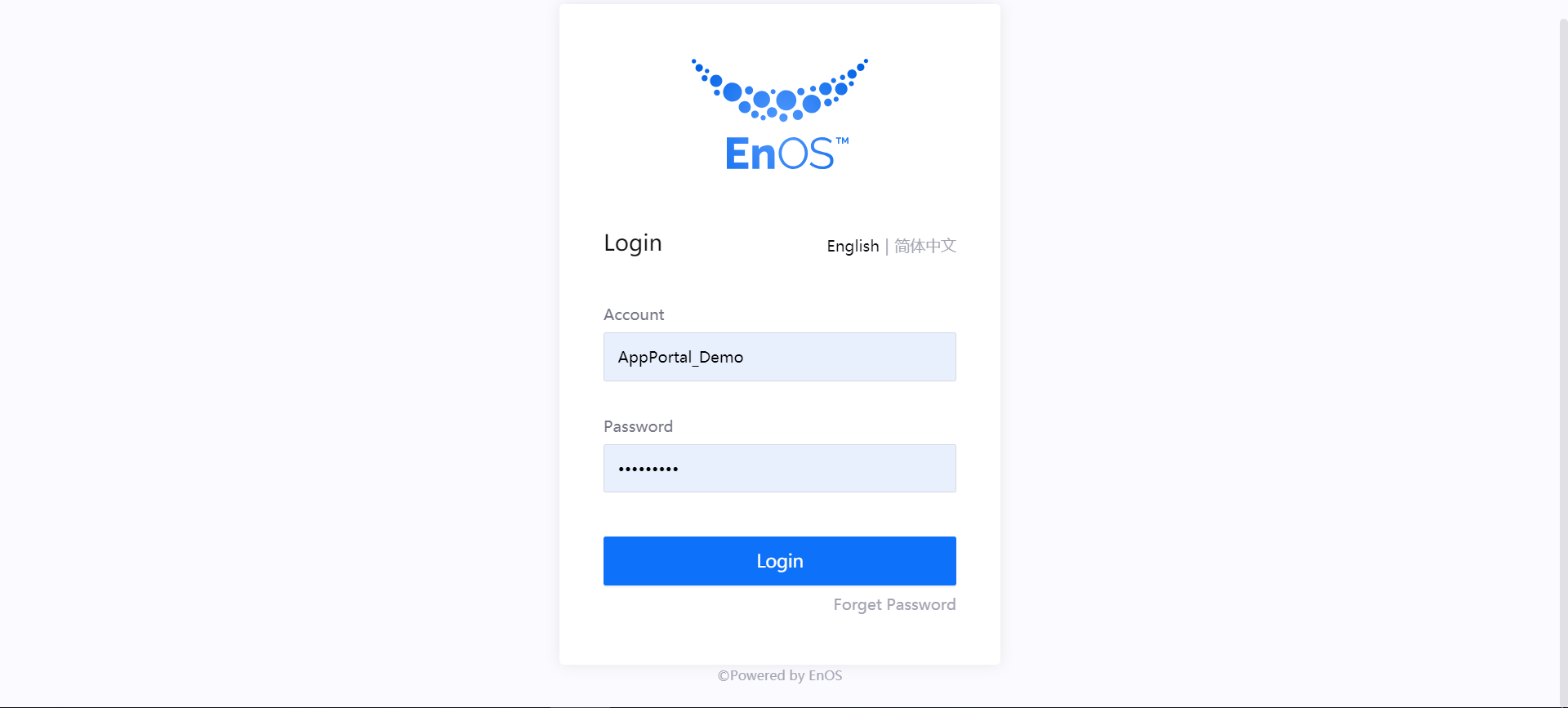
After logging in successfully, you will enter the homepage of the first application in the application list by default. If you do not have permission to access any application, the page will show an error. In this case, you will need to contact the OU administrator to obtain the appropriate application permissions.
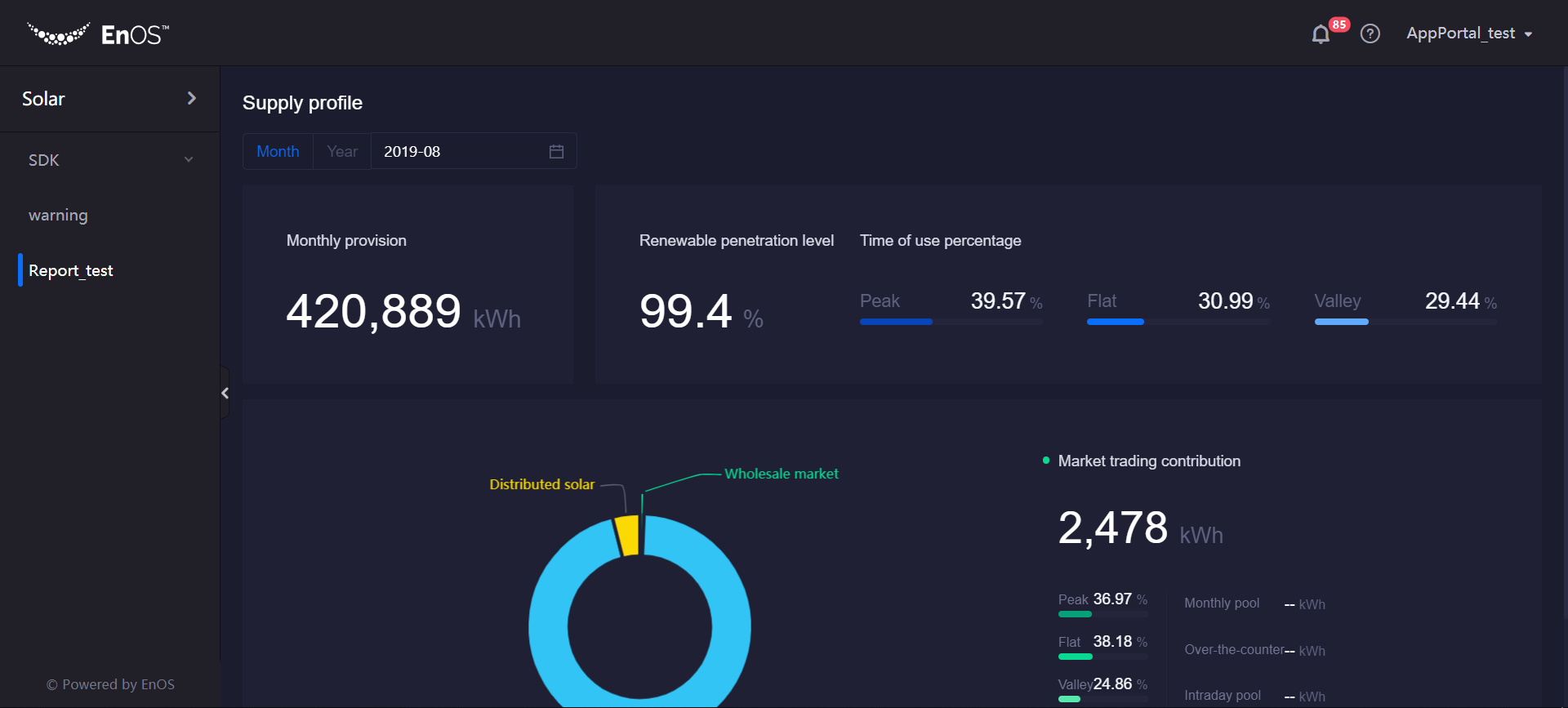
Basic Operations¶
Switching Applications¶
Click the application name at the top left corner of the page to view the list of all the applications that are enabled and accessible.
Click the application name to switch to the application you want to use.
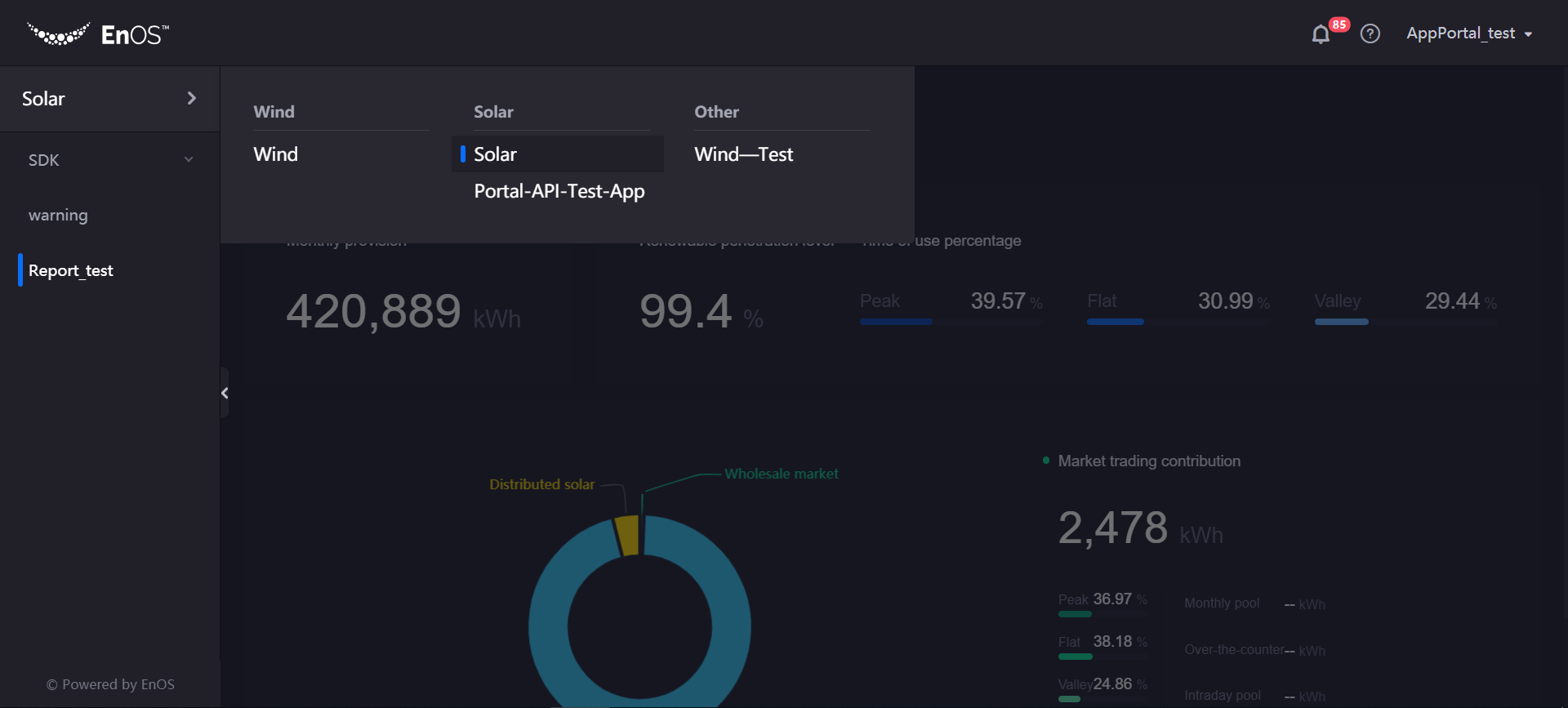
Note
If you do not have the permissions to access the application (or its menus) that you want to access, the page will show an error. In this case, you will need to contact the OU administrator to obtain the appropriate permissions for the application or its menus.
Switching Languages¶
Click the account name at the top right corner of the page and click Switch Language to switch between Chinese and English.
Changing the Password¶
Click the account name at the top right corner of the page and click Change Password to reset the password.
Switching Enterprises or Organizations¶
Click the account name at the top right corner of the page, click Change Enterprise, and select the enterprise or organization you want to change to.
Viewing the Alert Information¶
Click the bell icon in the top right corner of the page to open the Message Center and view the application’s real-time alert information.
For more information about the Message Center, see Managing Application Messages.
Help Center¶
You can go to the Help Center by clicking the question mark icon at the top right corner of the page.